- To stop downloading a file:
-
-
Open the context menu for the icon of the file being downloaded
 .
. -
Click Stop download.
-
- To restart downloading a file:
-
-
Open the context menu for the icon of the file being downloaded
 .
. -
Click Restart download.
-
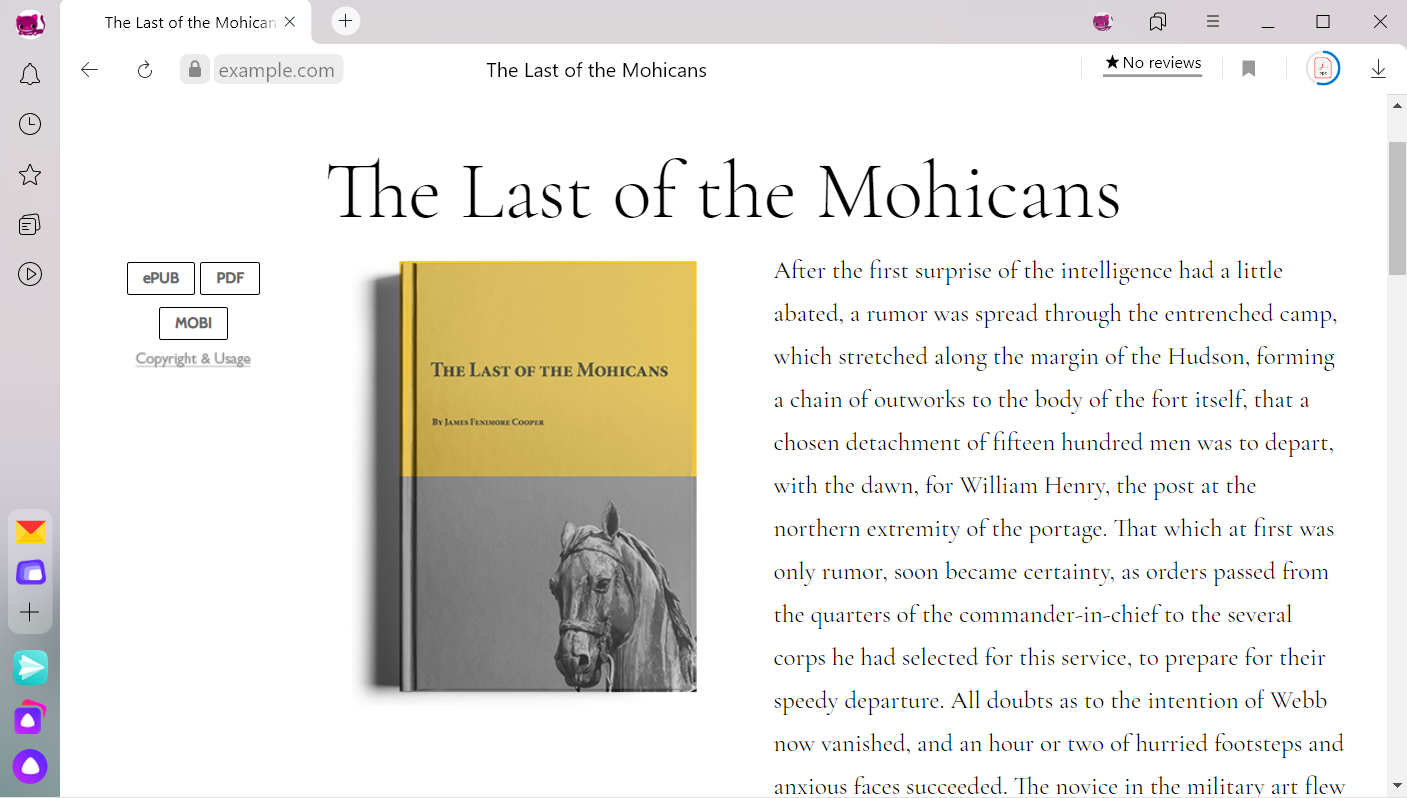
Click the Save button in the right half of the SmartBox:
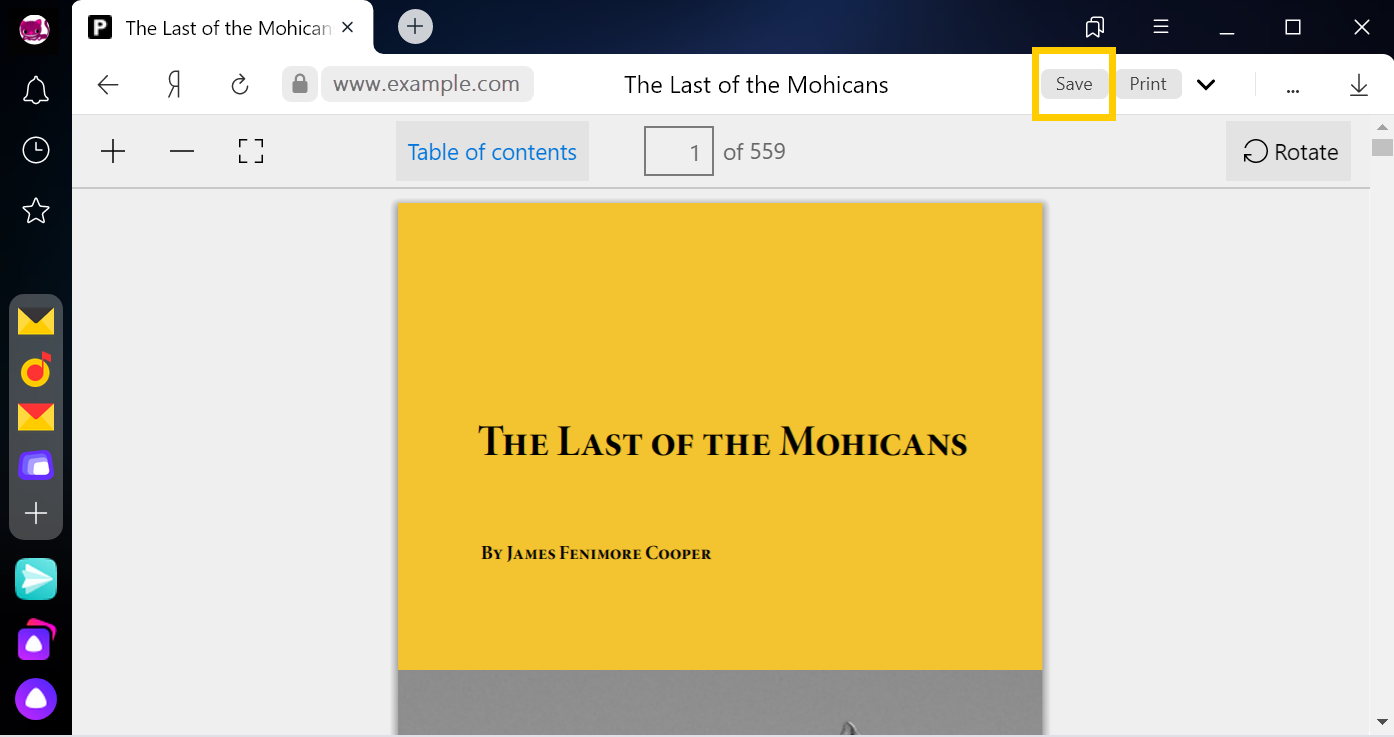
- Open the last file that was downloaded
-
-
Click the
 icon in the right half of the SmartBox.
icon in the right half of the SmartBox. -
Click the icon of the downloaded file.
-
- Open a previously downloaded file
-
-
Click the
 icon in the right half of the SmartBox.
icon in the right half of the SmartBox. -
Select the file you need. If it is not in the list of recent downloads, click the Open folder link.
-
- Open downloaded files automatically
-
-
Click the
 button in the right half of the SmartBox.
button in the right half of the SmartBox. -
Select a file of the desired format.
-
Click .
-
By default, files are saved in the following folders:
By default, files are saved to the Users\<user account\Downloads folder.
| Operating system | Directory |
|---|---|
| Windows 7, Windows 8, Windows 10 | Users\<user account>\Downloads |
| macOS | Users/<user account>/Downloads |
Note. Microsoft Windows XP and Vista operating systems are not supported since April 2017.
- Open Downloads folder
-
-
Click the
 icon in the right half of the SmartBox.
icon in the right half of the SmartBox. -
Click the Open folder link in the top right corner of the window that opens.
-
- Find out which folder your downloaded files are saved in
-
-
Tap .
-
Click Tools.
-
The path to the file folder is specified in the Downloads section.
-
- Change the folder for downloaded files
-
-
Tap .
-
Click Tools.
-
In the Downloads section, click the link with the name of the folder the files are saved to, and select a folder.
Note. If you want the browser to ask what folder to save files to and what to name them, select the Ask where to save each file before downloading option.
-
To go to the list of all downloaded files, click .
- Hide a file from the download history
-
-
Click .
-
Select the file you need.
-
Click
 and select Delete from list.
and select Delete from list.
The file will be deleted from the downloads but will remain on your computer. You can find it in the folder that the downloaded files are saved to.
-
- Clear downloads list
-
-
Click .
-
Click the Hide downloads link in the top-right corner of the page.
The list of downloads in the browser will be cleared. The actual files will not be deleted from the computer.
-
- Delete downloaded files
-
-
Click .
-
Click the Open folder link in the top right corner of the page.
-
Select the files you want.
-
Click Delete.
-
| Keyboard shortcuts | |
|---|---|
| Open list of downloads | Ctrl + J |
| Open the tool for clearing your browsing data, cache, and downloads | Ctrl + Shift + Del |
| Save page as | Ctrl + S |
| Print page | Ctrl + P |
| Download file (epub, pdf formats) without previewing | Alt + click link |
| Keyboard shortcuts | |
|---|---|
| Open list of downloads | Shift + ⌘ + J |
| Save page as | ⌘ + S |
| Print page | ⌘ + P |
-
Click or press the Ctrl + J keys.
-
Select the file you need.
-
Click the icon
 and select the menu item Restart download.
and select the menu item Restart download. -
Click or press the Ctrl + J keys.
-
Select the file you need.
-
Click the icon
 and select the menu item Download again.
and select the menu item Download again. -
Tap .
-
Go to Security.
-
In the Threat security section, disable the Run security checks on websites and downloaded files option.
Yandex Browser blocks file downloads
If the downloaded file contains malware, Yandex Browser blocks it. To find out more, see Blocking dangerous files.
Download was interrupted
Try to restart the download:
If the download isn't restarted, try downloading the file again:
The browser takes too long to check files
Attention. You can disable downloaded file checks, but this would require you to completely disable protection from malicious sites and malware in the browser. We strongly recommend that you don't do this.
If you want to disable file checks:
The image is downloaded in WebP format
The format of the downloaded image depends on the server. The server might generate WebP format if it detected Yandex Browser as a program that recognizes WebP. In this case, the browser cannot affect the format selection.
Not all images are downloaded in WebP. For example, an image from Yandex.Images will be saved in JPEG format.
Posted by: beaubeaucantose0268845.blogspot.com
Source: https://yandex.com/support/browser/working-with-files/download-files.html